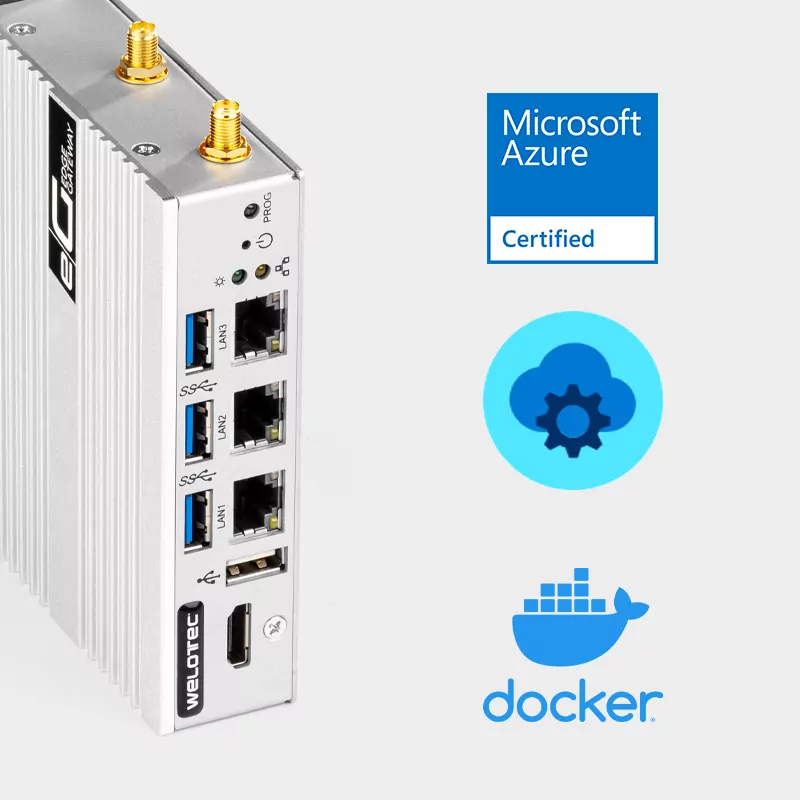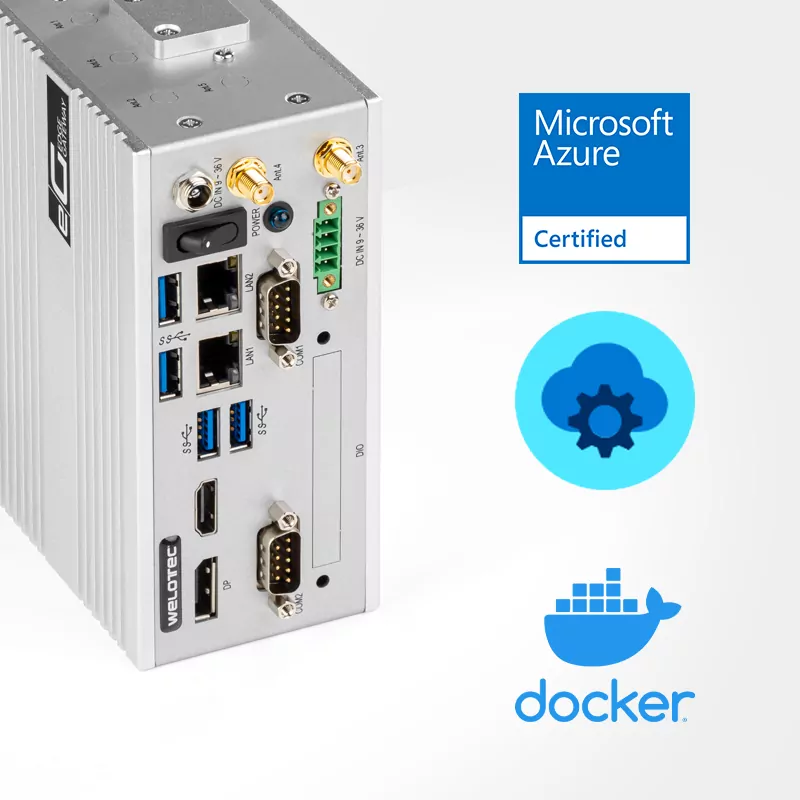Anbindung von Welotec IoT Edge Devices an inray OPC Router
In dieser Schritt-für-Schritt Anleitung erfahren Sie, wie Sie den OPC Router von inray auf Welotec IoT Edge Devices installieren. Dabei bietet die Nutzung von Edge Computing Gateways neben Kosten- auch Zeitvorteile und ermöglicht es auf dem OPC Router Docker Container zu deployen. Die vorbereitenden Schritte dazu sind unter anderem die Einrichtung und Verknüpfung des Azure IoT Hubs, die Erstellung des Device Provisioning Service sowie die Verknüpfung des Edge Gateways mit Micorosoft Azure.
1. Verbindung
1.1 Verbindung zum Welotec IoT Edge Device per SSH
Um das IoT Edge Device nutzen zu können, stellen Sie eine Verbindung per SSH her. Wir empfehlen dazu das Programm „PuTTY“. Geben Sie dann die IP-Adresse und den Port in das entsprechende Fenster ein.
- Host Name (oder IP adress): IP-Adresse des Edge Devices (standardmäßig 192.168.2.1)
- Port: Port, über den das Edge Device angesprochen wird. (standardmäßig Port 22 für SSH Zugriff)
- Connection type: Wählen Sie hier SSH.
War die Verbindung erfolgreich, geben Sie die Anmeldedaten in das neu geöffnete Fenster ein.
Standardmäßig sind es folgende Anmeldedaten:
User: admin
Passwort:123456
Nach der ersten Verbindungmuss das Passwort geändert werden.
2. Azure IoT Hub
2.1 Erstellen einer Ressource
Um ein Azure IoT Hub einzurichten, wird eine Azure Subscription benötigt. Melden Sie sich dann im Azure Portal über https://portal.azure.com an. Wählen Sie dann „Ressource erstellen“ aus.
Durch die Eingabe in der Suche gelangen Sie zum IoT Hub.
Mit einem Klick auf „Erstellen“ wird die Konfiguration für das IoT Hub geöffnet.
2.1.1 Grundeinstellungen
Nehmen Sie hier die Grundeinstellungen vor. Wählen Sie dazu das entsprechende Abonnement aus, sowie eine Ressourcengruppe. Wenn noch keine vorhanden ist, können Sie eine erstellen. Klicken Sie dazu auf „Neues Element erstellen“. Geben Sie danach einen Namen für das IoT Hub ein. Zum Schluss wählen Sie die Region aus.
2.1.2 Netzwerk
Haben Sie die Grundeinstellungen vorgenommen, klicken Sie auf den Reiter „Netzwerk“.
In diesem Punkt wird die Möglichkeit des Zugriffs eingestellt. Wählen Sie hier „Öffentlicher Zugriff “. Wenn Sie „Privater Zugriff“ auswählen, muss vorher ein virtuelles Netzwerk eingerichtet werden.

2.1.3 Verwaltung
Klicken Sie nach der Anpassung des Netzwerks auf den Reiter „Verwaltung“. Hier werden die Tarifoptionen und die Zugriffssteuerung ausgewählt.
Wählen Sie einen Tarif aus, den Sie für passend halten. Bitte beachten Sie, dass der Tarif die Aktivierung für IoT Edge beinhaltet, welche notwendig ist. Zudem ist das Nutzen des „Defender für IoT“ zu empfehlen. Beachten Sie weiterhin, dass der „IoT Hub Device Provisioning Service“, welcher in Schritt 3 erklärt wird, nur im Tarif S1 verfügbar ist.
Alle weiteren Optionen könne Sie entweder beibehalten oder individuell für sich anpassen.

2.1.4 Tags
Geben Sie Tags nach Belieben an.
2.1.5 Überprüfen und erstellen
Haben Sie alle Punkte eingestellt, klicken Sie auf „Überprüfen + erstellen“. Hier wird eine Übersicht über die entsprechenden Optionen gegeben.
Wenn alle Einstellungen korrekt sind, kann das IoT Hub erstellt werden. Die Bereitstellung kann einen Moment in Anspruch nehmen.
Um nach der Erstellung zur Übersichtsseite zu gelangen, klicken Sie auf „Ressource wechseln“.

3. Device Provisioning Service
3.1 Erstellen des Service
Nach der Erstellung des IoT Hubs, können Sie den Service erstellen. Geben Sie dazu in der Suchleiste „Device Provisioning Service“ ein.
Um einen Service zu erstellen, klicken Sie entweder auf „Device Provisioning Service erstellen“ oder auf „Erstellen“.



3.1.1 Grundeinstellungen
Wählen Sie auch hier wieder das entsprechende Abonnement aus. Danach kann die Ressourcengruppe eingestellt werden. Da eine beim Anlegen des Hubs erstellt wurde, können Sie hier die gleiche wählen. Danach können Sie für den Service einen Namen vergeben. Als Region kann nur „Europa, Westen“ ausgewählt werden.

3.1.2 Netzwerk
Wählen Sie wie beim Hub „Öffentliches Netzwerk“ aus.
Bei „Privates Netzwerk“ können weitere Anpassungen erforderlich sein.
3.1.3 Verwaltung
Bei „Verwaltung“ können Sie die Kosten pro 1000 Vorgänge einsehen. Hier finden Sie auch den Hinweis, dass der „IoT Hub Device Provisioning Service“ nur im Tarif S1 verfügbar ist.
3.1.4 Tags
Geben Sie Tags nach Belieben an.
3.1.5 Übersicht und erstellen
Nach der Einrichtung des Service wird Ihnen die Übersicht angezeigt. Klicken Sie auf „Erstellen“, um den Vorgang abzuschließen.

3.2 IoT Hub verknüpfen
Nach Abschluss der Einrichtung klicken Sie auf „Ressource wechseln“, um zur Übersichtsseite des „Device Provisioning Service“ zu gelangen. Um den Service mit dem IoT Hub zu verknüpfen, klicken Sie links in „Einstellungen“ auf „Verknüpfte IoT Hubs“. Wir empfehlen den ID-Bereich zu kopieren, da dieser zu einem späteren Zeitpunkt erneut benötigt wird.
Klicken Sie auf „Hinzufügen“, um im Fenster das IoT Hub auszuwählen. Zusätzlich muss eine Zugriffsrichtlinie bestimmt werden, eine Standardauswahl ist owner.

Wenn Ihnen die Verknüpfung nicht angezeigt wird, klicken Sie auf „Aktualisieren“.
3.2 Registrierung
Um das Gerät zu registrieren, wählen Sie links in der Menüleiste „Registrierungen verwalten“. Klicken Sie danach im Fenster auf „Individuelle Registrierung hinzufügen“.
Es werden zwei Parameter vom Edge Device benötigt, der „Endorsement Key“ und die „RegistrationID“. Um diese zu erhalten, wählen Sie sich per SSH auf das Gerät. Geben Sie dann nach der Anmeldung folgenden Befehl ein: device tpm_get

Dieser gibt den „Endorsement Key“ und die „RegistrationID“ aus. Wir empfehlen die RegistrationID zu kopieren, da diese zu einem späteren Zeitpunkt erneut benötigt wird.
Geben Sie dann die Daten in die Registrierung im Azure Portal ein. Es ist zu beachten, dass bei „Mechanismus“ TPM ausgewählt ist. Außerdem muss ein Name für das IoT Edge Device ausgewählt werden. Dieser darf keine Leerzeichen beinhalten, ansonsten kommt es zu Fehlern. Zusätzlich muss bei IoT Edge-Gerät der Button auf „True“ gesetzt werden und ein entsprechender IoT Hub ausgewählt werden (wenn mehrere Hubs verknüpft sind). Die restlichen Einstellungen können Sie nach Belieben einstellen, oder auf Standard lassen. Sind alle Daten korrekt eingegeben, kann die Registrierung mit „Speichern“ abgeschlossen werden. Danach wird Ihnen das Gerät in der Liste angezeigt. Aktualisieren Sie diese gegebenenfalls.
- Mechanismus: Wählen Sie TPM aus.
- Endorsement Key: Geben Sie hier den Endorsement Key an.
- Registrierungs-ID: Geben Sie die Registrierungs-ID an.
- IoT Edge Gerät: Setzen Sie es hier auf True.
4. Einrichtung des IoT Edge Devices abschließen
4.1 Betriebssystem
Überprüfen Sie nach der Registrierung die Version des Betriebssystems. Ist das Iot Edge Device nicht im Besitz der neusten Version empfehlen wir ein Update. Kontaktieren Sie unseren Support, um die neuste Version zu erhalten.
Wurde ein Update installiert, empfiehlt sich ein Neustart des Gerätes. Folgender Befehl wird dazu verwendet: reboot

4.2 Hostname (optional)
Nach der Überprüfung des Betriebssystems können Sie den Hostname des Gerätes anpassen. Geben Sie dazu folgenden Befehl ein: device hostname <Name>
Dieser sollte keine Großbuchstaben oder Sonderzeichen enthalten.
Hinweis: Bei der dargestellten Version der Firmware handelt es sich nicht um die aktuellste. Die neueste Version ist die 1.1.0 (Stand 06/2022).
4.3 Welotec IoT Edge Devices mit Azure verknüpfen
Um das Gerät mit Azure zu verknüpfen, geben Sie folgenden Befehl ein:
device azure_set_tpm <Scope-ID des DPS> <Registration-ID>
Fügen Sie dann den kopierten ID-Bereich von Schritt 3.2 ein und die kopierte Registration-ID vom Gerät, welche bei der Registrierung ausgegeben wurde. War die Eingabe erfolgreich, wird ein „OK“ ausgegeben.

4.4 Test
Prüfen Sie abschließend, ob die Einrichtung und die Verknüpfung des IoT Edge Devices erfolgreich waren.
Nutzen Sie dazu den Befehl „iotedge check“.
Für die erste Initialisierung müssen Sie die Module Edge-Agent und Edge-Hub auf Ihrem Gerät starten, um im Anschluss weitere Module nutzen zu können. Hierfür begeben Sie sich auf das zugeordnete IoT Hub und anschließend auf die Übersicht Ihres IoT Edge Devices.
Für diese erste Initialisierung des Edge-Agents und des Edge-Hub-Moduls müssen Sie unter „Module festlegen“ das Starten der Container mit „überprüfen + erstellen“ bestätigen.
Sollte dies erfolgreich sein, werden Ihnen beide Module nach einer kurzen Zeit in Ihrem IoT-Hub mit der Meldung „running“ angezeigt.

Treten während des Tests Fehler auf, wenden Sie sich bitte an unseren Support.
5. OPC Router
Die Installation des OPC Routers finden Sie hier auf der Webseite unseres Kooperationspartners inray.